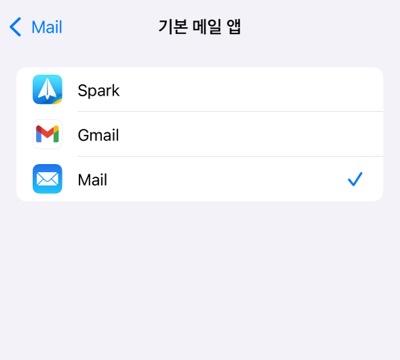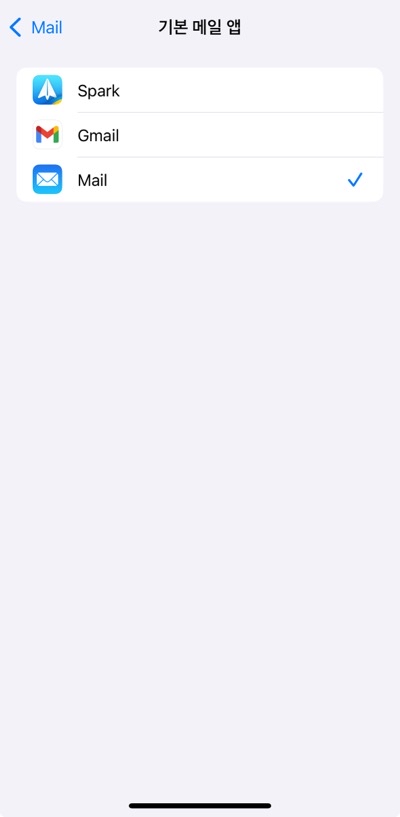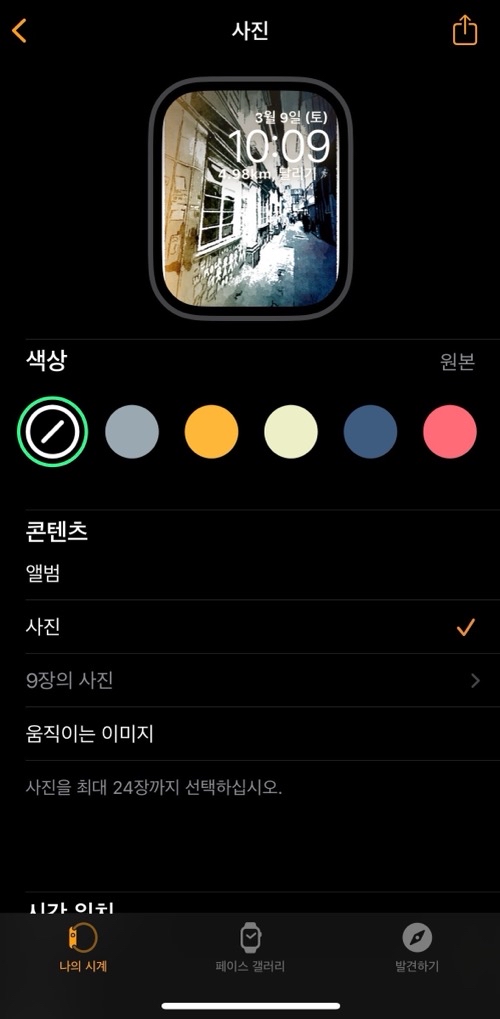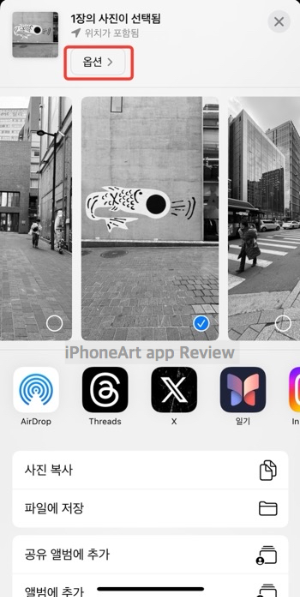메일 활용을 위한 팁아이폰에서 사용할 수 있는 기본 메일은 이제 애용하는 메일로 선택할 수 있다. 지메일이 가장 많이 쓰는 메일이라면 기본 메일로 지정할수 있다. 원하는 규칙을 만들어서 지정된 폴더로 메일을 이동시키고, 다른 주소로 전달도 할 수 있다. 아직 스마트 답장은 안되지만 자동 응답 기능도 지원하며, 시간이 없다면 나중에 보기 위해 일자를 지정해 둘 수 도 있다. 스스로 분류 했다면 팁을 이용해 어느 정도는 자동화 시킬 수 있다. 매번 같은 곳에서 오는 메일을 반복적으로 처리해야 했다면 규칙을 이용해 처리할 수도 있다. 애플 메일은 개인정보보호 기능을 가지고 있고, 이메일 가리기로 메일 주소를 보호할 수 있는 장점도 있기 때문에 스팸 없는 아이폰에서 기본 메일로 쓸만한 가치는 있다. 아직 애플 ..