아이폰은 알려진 기능 외에 잘 안쓰지만 꼭 필요한 기능들이 숨어 있다. 오래 사용해도 습관적으로 사용하다 보면 새로운 제스처가 생겨도 지나치기도 한다. 알려진 기능을 포함해 쓸만한 기능을 모아 활용해 보자.
1. 블루투스 추적 알림 켜기

알림- 추적알림에서 설정. 화면녹화에 음성을 추가하고 싶을 때 제어센터에서 화면 기록을 롱탭, 마이크가 나타나면 켬으로 선택하면 된다.
2. 알림 미리보기를 끄고 잠금화면에서 상세 내용 보기

공개된 장소에서 알림을 받고 확인 할 때 옆사람이나 친구들과 내용을 공유하고 싶지 않다면 미리보기를 끄는 방법이 가장 효과적이다.

혼자서 내용을 보고 싶다면 알림을 꾸욱 롱탭해서 볼 수 있다. 주변 사람이 안볼 때.
3. 알림 시간 지정하기

메시지 알림에 시간을 지정하고 알림을 한꺼번에 체크할 수 있다. 긴급한 알림이나 항상 즉시 체크해야 하는 알림은 제외하고, 사용자가 지정한 시간에 받을 앱만 선별하면 된다.
4. 메시지에 첨부된 사진을 사진 앨범에 나타나게 하려면

메시지- 나와 공유된 항목에서 사진을 켬으로 설정.
5. 메시지에서 전화와 페이스타임, 메일보내려면
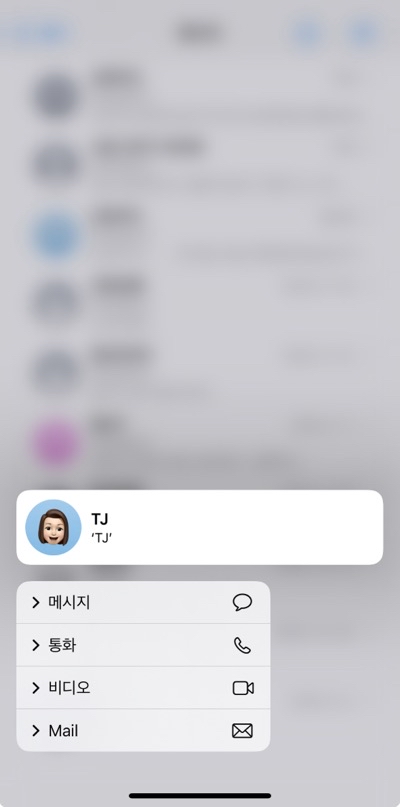
목록에서 롱탭- 드롭다운 메뉴에서 선택
6. 아이폰 화면 상단에 쉽게 접근 하려면

손쉬운 사용- 터치- 화면 상단 접근을 켜면 아이폰 사용 중 한손을 사용할 때 화면 상단에 쉽게 접근할 수 있다.
아이폰 하단에서 아래로 스와이프
7. 멀티테스킹 바를 불러 올 때 전체 화면으로 가져오려면
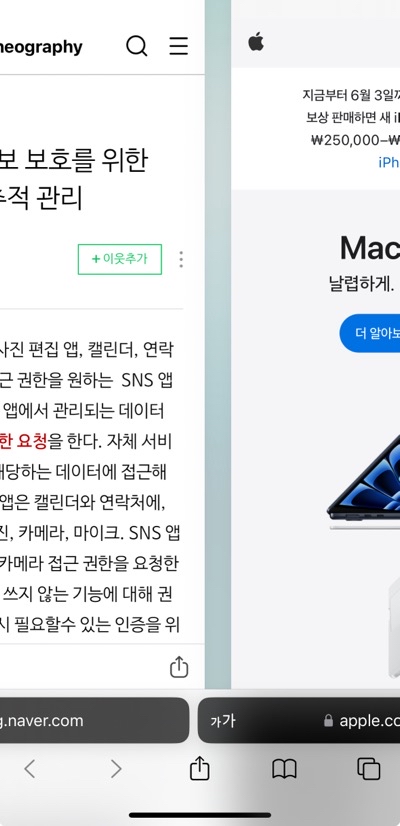
아이폰 최하단에서 스와이프.
8. 화면 기록할 때 음성을 추가하려면
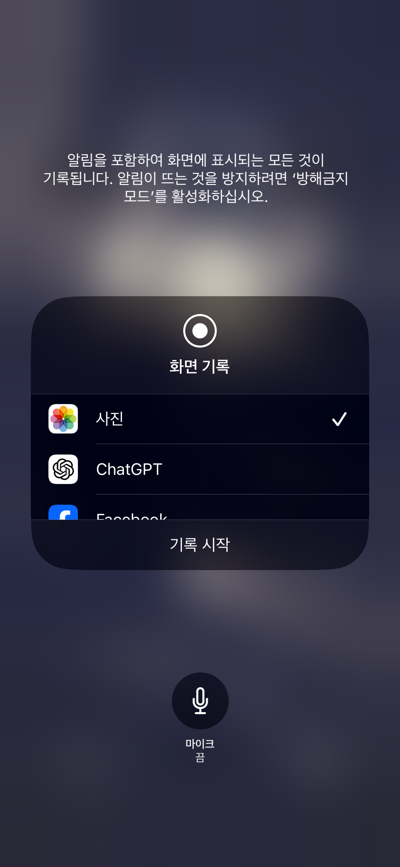
제어센터의 화면 기록 아이콘을 롱탭하면 하단에 마이크가 나타난다. 켬으로 선택하고 화면 기록에 음성으로 직접 설명을 추가할 수 있다.
9. 아이폰 수리모드 선택
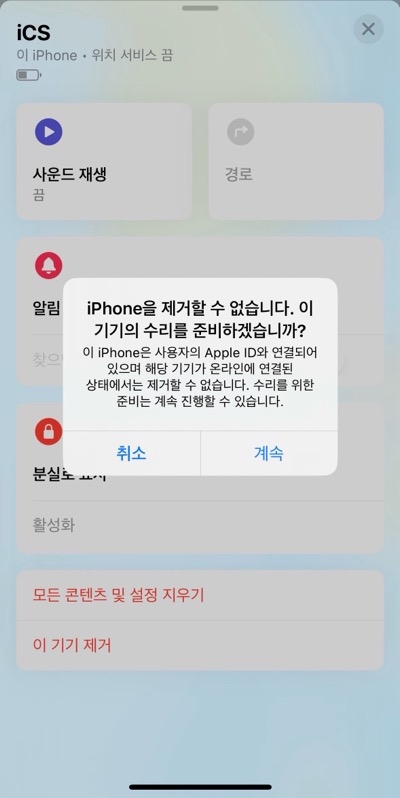
나의 찾기- 기기- 아이폰 선택- 이기기 제거- 팝업 안내에서 이 기기의 수리를 준비하겠습니까? 라는 메시지에서 계속을 탭하면 아이폰이 수리모드로 변경된다
10. 시력보호를 위한 주시거리 설정
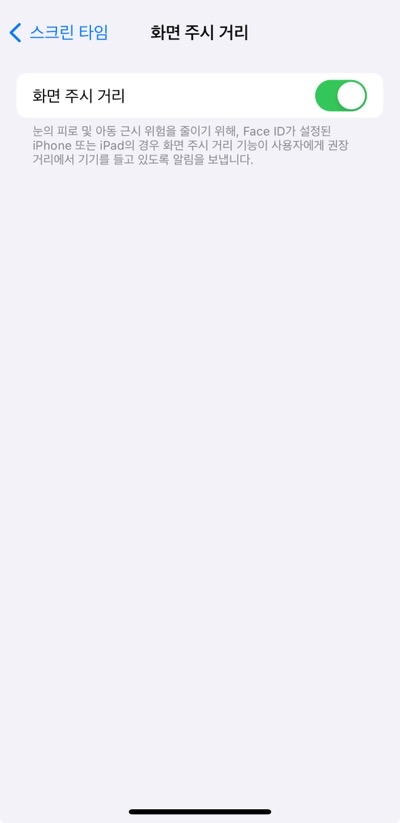
주시 거리는 30센티미터 이상, 보호화면이 켜지며, 위치 가이드를 통해 기기와 사용자 간의 거리를 안내하게 된다.
설정- 스크린타임-화면 주시거리
'iOS 사용법 Tips & Tricks' 카테고리의 다른 글
| 아이폰을 초기설정으로 재설정하거나 애플아이디에서 제거하기 (0) | 2024.07.11 |
|---|---|
| 애플아이디에 로그인된 기기 확인하기 (0) | 2024.07.10 |
| 애플 아이디 보안을 위한 이중인증 사용하기 (0) | 2024.07.09 |
| 아이폰의 삭제한 사진과 동영상 복구 (0) | 2024.07.03 |
| 아이폰 알림 시간 지정하기 (0) | 2024.07.02 |
| 개인정보 보호를 위해 블루투스 추적 알림 켜기 (0) | 2024.07.01 |
| 아이폰 화면 녹화 중 음성 추가하기 (0) | 2024.06.28 |