아이폰의 기능 확장을 위한 단축어 사용
단축어는 사용자들에게 워크플로우의 여러 단계를 압축해서 하나의 명령어로 만들어 준다.예를들어 텍스트를 다른 앱으로 이동시켜 문서를 만드는 두 가지 일을 연결해 하나의 과정으로 통합하는 것이다. 동작을 만드는 과정을 이해하면 쉽게 만들 수 있지만 변수나 조건문, 입력 등 익숙하지 않은 단어들의 정의를 알아야 한다. 그런데 정의를 알아가는 과정이 읽어서 이해하는 것보다 직접 만들어 보면 더 이해가 빨라진다. 먼저 단축어 앱에 만들어진 것을 골라 쓰다가, 거기에 기능을 추가해 가면서 배우게 되는 것이다. 이미 만들어진 간단한 단축어들의 조건을 뜯어 보고 복사해 쓰고, 또 수정하면서 원하는 것에 다가갈 수 있다. 이미 갤러리에 목적에 맞게 구성된 단축어들이 많다. 그것들만 가져다 써도 많은 과정이 줄어들고 아이폰의 기능을 내 생활패턴에 맞게 사용자화 할 수 있다. 초보에게 가장 좋은 것은 갤러리에서 가져와 수선해서 쓰는 것. 효과도 좋다.

모든 단축어는 아이폰내의 앱에서 보유한 단축어. 자주 쓰는 앱 중 이곳에서 단축어에서 필요한 것을 선택해서 쓸 수 있다.
사용 중인 단축어를 카테고리로 분류하려면 폴더를 만들어 배치한다.

만들거나 갤러리에서 가져온 단축어는 이곳에 정렬된다. + 버튼으로 생성.
단축어 편집은 길게 탭, 메뉴가 나오면 이름 변경과 편집, 이름변경, 세부사항 보기, 공유, 복제, 이동(폴더) 삭제 가능이다.
단축어 상단 점 세개 아이콘도 편집 기능이다. 탭해 동작 내용을 펼칠수 있다. 이미 만들어진 것도 실행하기전 어떻게 만들어 졌는지 살펴 보고 나에게 맞게 수정할 수 있다. 입력문이나 조건, 프롬프트 정도는 만들어진 것에서 수정하는 것은 너무 쉽다.

갤러리에서 손쉬운 사용, 기본 단축어, 시리, 위젯을 위한 단축어, 공유, 애플뮤직을 위한 단축어가 정렬되어 있다. 쓸만한 것을 골라 먼저 써보고, 나중에 필요한 지점에서 기능을 추가하고, 수정해 가면서 배우면 된다.

자동화는 개인의 생활패턴에 맞춰 설정하기 때문에 조건부터 시작한다. 보통 특정 시간에 시작해서 필요한 기능들을 연결만 하면 된다.
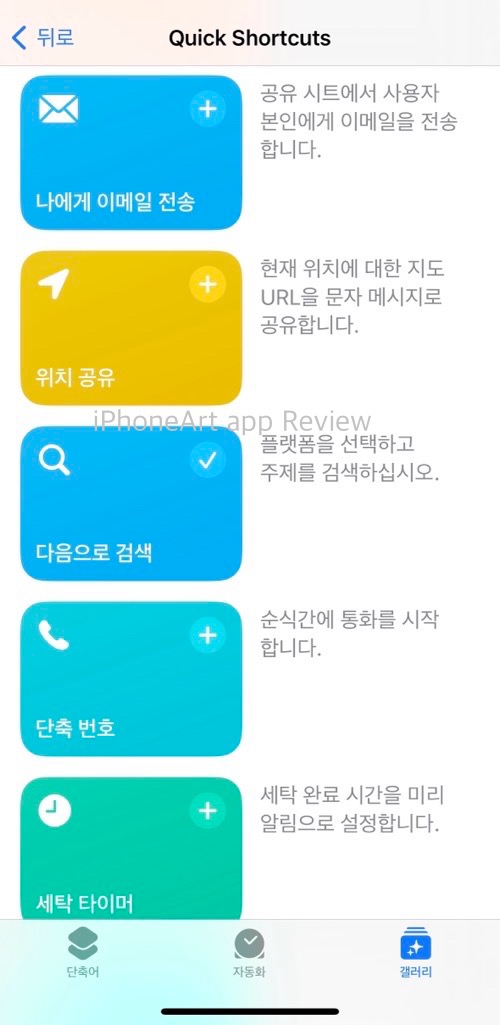
전화 단축어를 홈에 따로 추가 하고 싶을 때 단축번호를 이용하면 된다. + 버튼으로 추가할 때 전화번호만 입력해 두면 된다.
단축어 생성의 기본
[동작- 스크립트- 실행] 또는 [동작-스크립트- 조건- 실행] 이것이 기본 패턴이다.
기본사항
동작: 단축어의 기본 구성 단위, 특정 동작을 수행하는 단일 단계, 예: 사진 크기 변경할 때 [사진 선택- 크기 조절-사진 저장] 3단계 동작. 여기에 더할 다른 동작[메일, 메시지] 등 추가 구성.
변수에 추가: 무엇을 선택 할지 결정. 주로 [ 텍스트 혹은 이미지] 가 된다.
변수 가져오기: 어디에서 가져 올지 정한다. [데이터가 저장 된 파일 혹은 서랍]
변수 상자 : 변수에 추가할 항목을 더 할 수 있다
스크립트
입력 요청: 어떤 것을 실행 할지 질문
질문과 기본 답변 그리고 입력 유형에서 [텍스트 숫자 URL 날짜]를 지정해 준다
메뉴에서 선택
프롬프트에서 미리 준비해 놓은 선택사항을 보여 준다. 여러 항목을 만들어 두고 선택할 수 있게 하는 일종의 요청 사항이다.
위 기본 기능을 갤러리에 있는 [하루 되돌아보기] 단축어를 쓰면 이해하기 쉬워진다.
주석
단축어 만들 때 순서와 정보를 메모해 둘수 있고, 이 메모가 수정이나 보완할 때 도움이 된다.
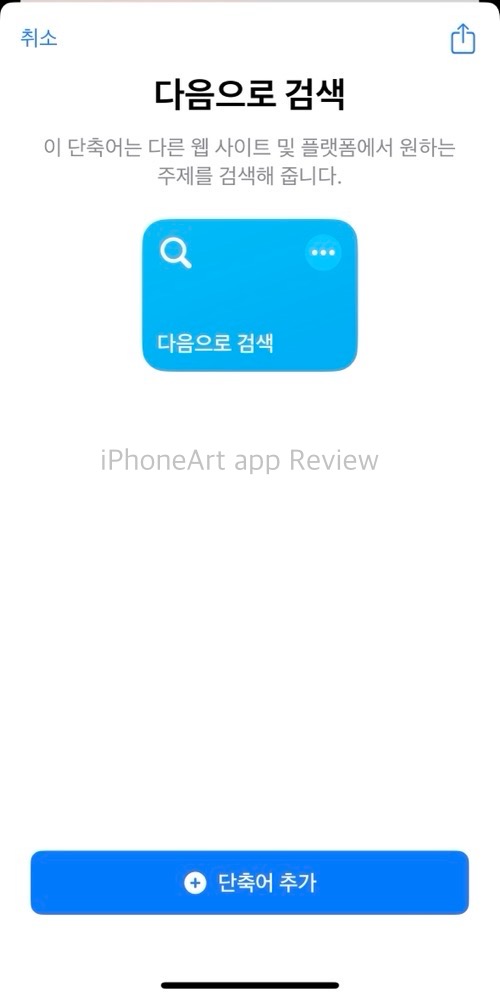
검색을 자주 한다면 [다음으로 검색]을 단축어로 추가하면 홈이나 위젯에서 쓰기 편하다.
아이폰 홈 어떤 페이지에서도 화면을 아래로 스와이프 하면 웹검색을 할 수 있지만, 이 단축어는 입력한 검색어를 어디에서 검색할지 선택할 수 있다.
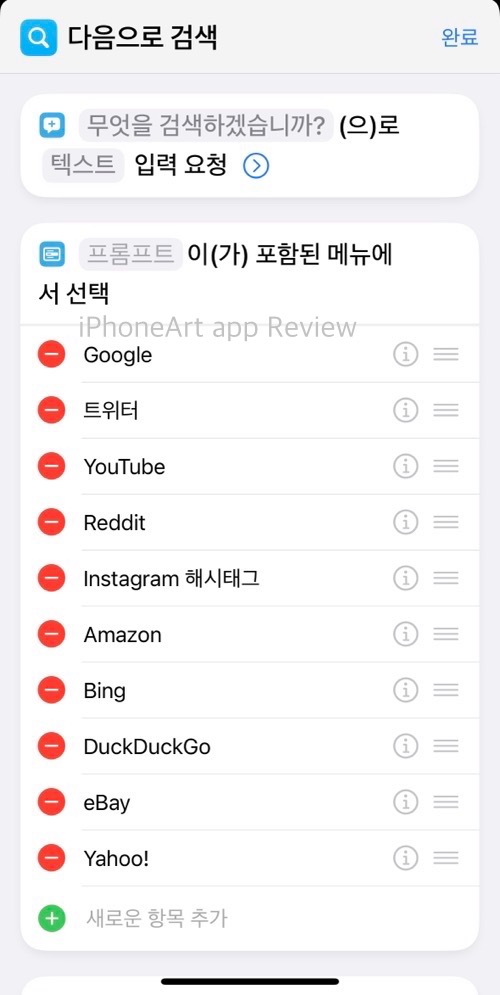
이 중에서 불필요한 항목은 지우면 되고,

지울 때 하단의 동작도 지울지 선택, 연결된 조건이니 삭제
조건, 변수, 요청 사항 등 아이콘이 있는 메뉴를 탭 하면 정보 보기, 복사, 삭제할 수 있다. 길게 탭 해서 이동.
파란색으로 표시된 부분은 수정 가능한 부분.
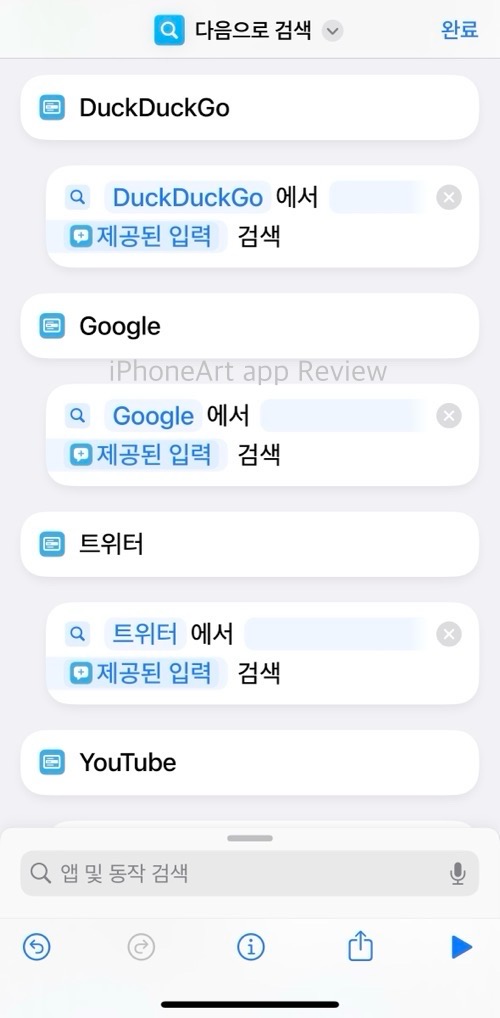
조건이나 변수의 위치 변동은 긴탭으로 이동, 필요한 항목만 남기고 완료.
파란색 화살표로 실행이 되는지 재생해 보면서 만들면 된다. 홈에 추가하거나, 시리를 이용해 음성으로 검색할 수 있다.
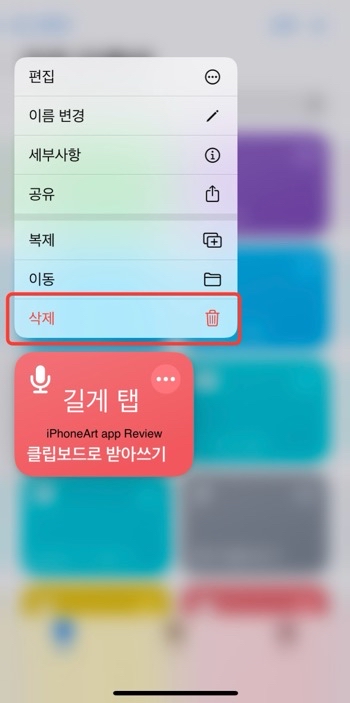
단축어 삭제는 단축키 항목을 길게 눌러 메뉴가 나오면 삭제
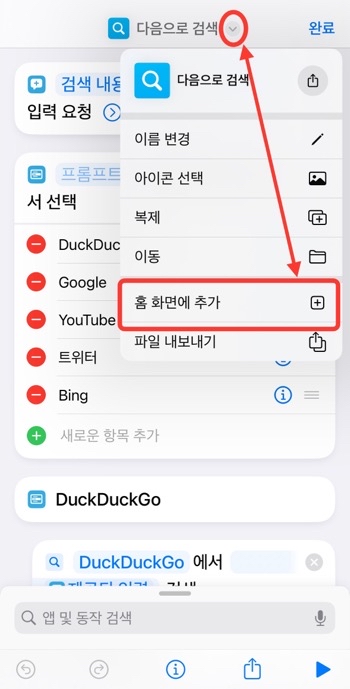
홈화면 추가는 단축어 이름 옆 화살표 탭
단축어는 음성을 사용할 수 있는 장소에서라면 시리를 이용하는 것이 사파리를 열고 키보드의 받아쓰기를 하는 것보다 편리하다. 만든 단축어는 시리로 이름을 호출하면 실행된다. 그래서 제목은 가능한 기억하기 쉽고 짧고 명확하게 만드는 것이 좋다
'iOS 사용법 Tips & Tricks' 카테고리의 다른 글
| 제어 센터를 이용한 AssistiveTouch 활용법 (0) | 2024.02.27 |
|---|---|
| 아이폰 기본 앱, 메모를 사용해야할 이유와 활용 방법 (0) | 2024.02.21 |
| 애플과 구글 패스키 passkeys 비밀번호를 유물로 만들 로그인 방식 (1) | 2024.02.20 |
| 아이폰 기본 기능의 결합 - 번역과 라이브 텍스트 그리고 Siri. (0) | 2024.02.17 |
| 현실에서 추출하는 정보, 라이브 텍스트 (0) | 2024.02.16 |
| 아이폰 내장 자연의 소리 (0) | 2024.02.15 |
| 아이폰의 실시간 말하기 활용 (0) | 2024.02.14 |