접근성을 높여 AssistiveTouch 를 활용하는 방법
자주 쓰는 기능이나 설정의 깊숙히 숨어 있는 항목을 상위 레벨로 올려 접근성읠 높일수 있다. 사용자 설정 동작을 사용하면 메뉴를 열 필요 없이 AssistiveTouch 아이콘으로 바로 상호 작용할 수 있게 되는 것이다. 제스처를 사용자화 해서 고유한 제스처를 만들 수도 있다. 원래의 기능은 화면 터치에 어려움이 있거나 보조용 특수 액세서리가 필요한 경우에 AssistiveTouch를 통해 아이폰을 제어할수 있는 기능이다.
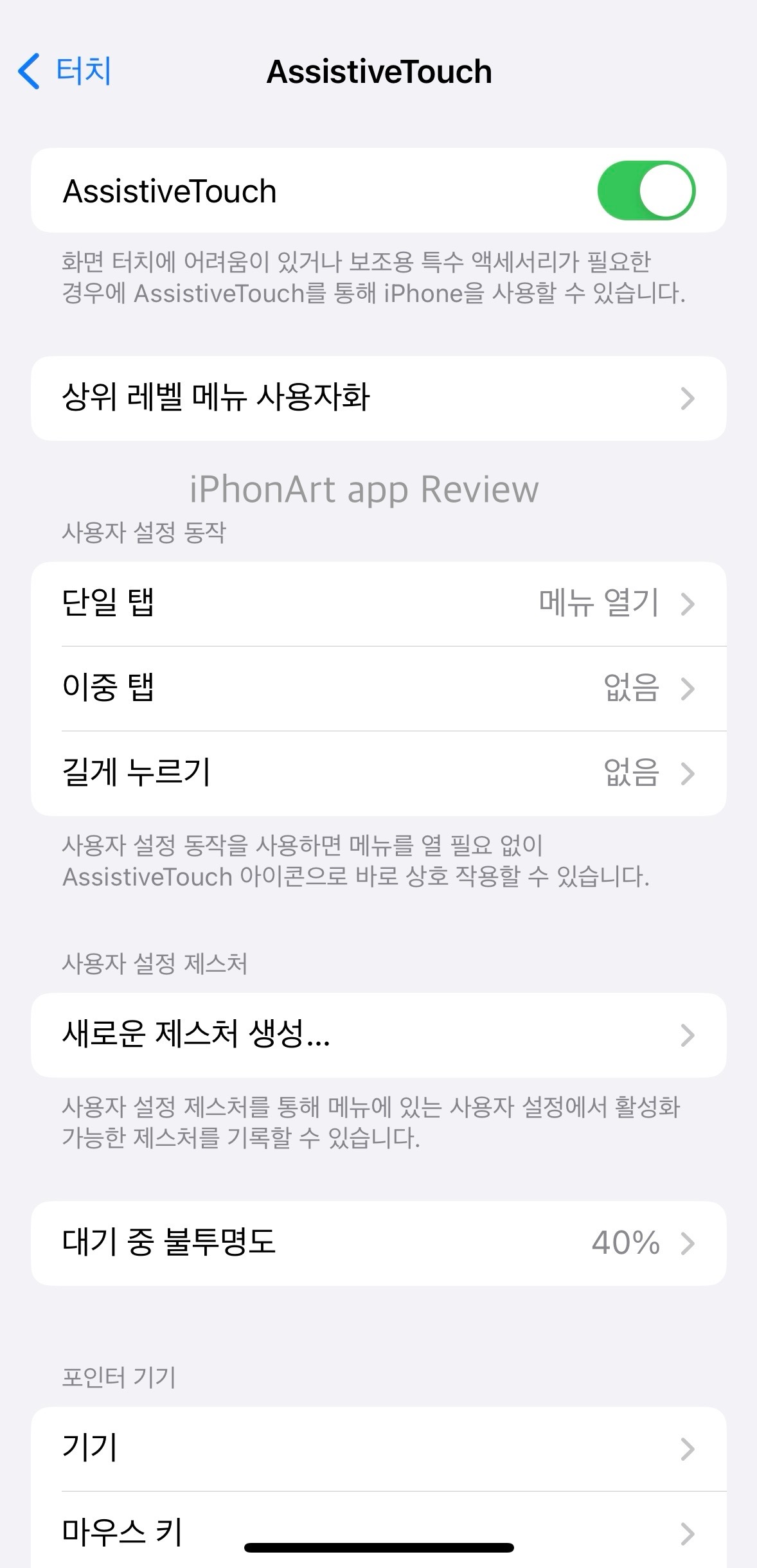
설정-손쉬운사용-터치-AssistiveTouch를 켜고, 제어 센터-손쉬운 사용도 켠다
가장 상위에 있는 메뉴를 원하는 것으로 설정해 두면 필요할 때 사용하기 편해 진다. 메뉴를 찾기 위해 설정에서 찾거나, 단축키 위젯이 있는 페이지를 열 필도도 줄어든다. 자주 쓰는 단축키도 대부분은 갯수가 정해져 있으니 최대한 내가 편할 만큼 위젯과 제어센터를 활용하면 된다.

AssistiveTouch에서 상위 레벨 메뉴 사용자화로 들어가서 +버튼으로 메뉴를 추가하면 된다. 기본은 6개가 설정되어 있다. 8개를 모두 변경하면 자주 쓰는 사용자 메뉴가 풍성해 진다.

+ 버튼을 누르면 필요한 설정 메뉴가 뜬다. 시스템의 구조요청, 시스템 설정, 기기의 동작, 제스처, 단축어, 단축어 상세 항목 등이 있다. 애플페이도 측면 버튼보다 다른 방법을 원할 경우, 이곳에 넣어 사용자화 할 수도 있다. 하지만 물리버튼으로 한번에 접근하는 것이 더 편리하게 느껴진다. 단, 누르기가 힘든 경우 바꿔 사용할수 있다.

애플 페이를 뒷면 두번 혹은 세번탭으로 설정해서 사용할수도 있다. 이 설정은 손쉬운 사용-터치 최하단의 뒷면 탭을 켜고 선택하면 된다.

기본 단축어나 만들어 놓은 단축어에서 필요한 것을 선택.
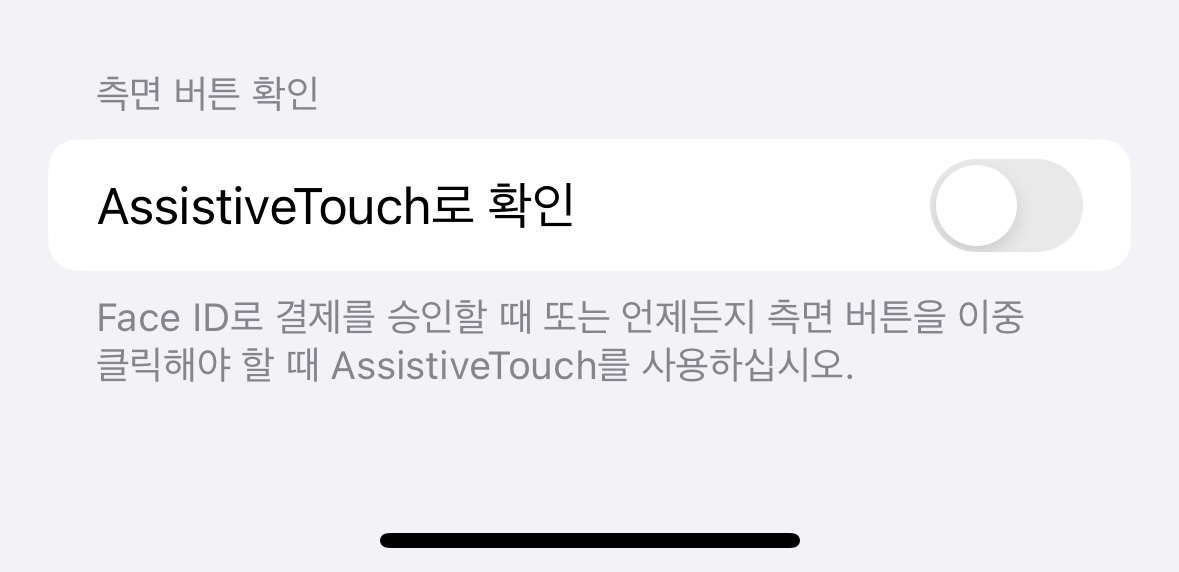
애플 앱스토어에 결제 승인, 구독 승인 할 때도 AssistiveTouch를 활용할 수 있다. 측면 버튼은 주로 결제용으로 설정되어 있는데, 이중 클릭하는 것이 불편하다면, 혹은 선호하지 않는다면 변경해도 된다.
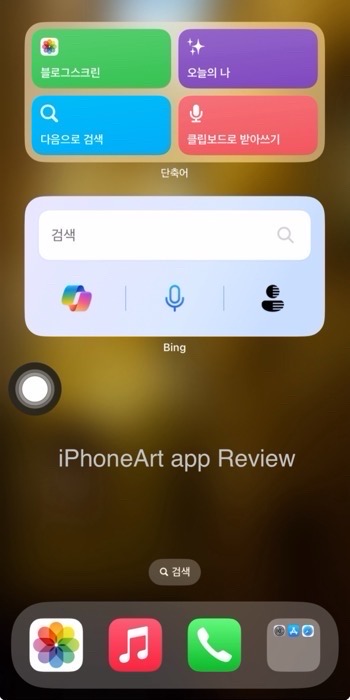
AssistiveTouch를 켜면 탭할 수 있는 버튼이 생기는데 비활성화되면 투명해진다. 항상 켜두는 것 보다, 제어센터에서 켜고 끄는 것이 편하다. 위치는 여러 구석으로 보낼수 있다.

사용단축기 설정-손쉬운 사용 단축키에서 제어센터에서 열 때 사용할 항목을 선택해 둘수 있다.
'iOS 사용법 Tips & Tricks' 카테고리의 다른 글
| 개인정보 보호 웹브라우징을 위한 비공개릴레이 설정 (0) | 2024.03.01 |
|---|---|
| 개인정보 보호를 위한 나의 이메일 가리기 (0) | 2024.02.29 |
| 아이폰 여행시 현지 날씨와 시간 자동설정 하기 (0) | 2024.02.28 |
| 아이폰 기본 앱, 메모를 사용해야할 이유와 활용 방법 (0) | 2024.02.21 |
| 애플과 구글 패스키 passkeys 비밀번호를 유물로 만들 로그인 방식 (1) | 2024.02.20 |
| 아이폰 단축어 응용하기 (0) | 2024.02.19 |
| 아이폰 기본 기능의 결합 - 번역과 라이브 텍스트 그리고 Siri. (0) | 2024.02.17 |