아이폰에서 스크린샷을 찍어서 사용하는 일이 있을 때 기본 촬영 방법은 우측 버튼과 볼륨업 버튼을 동시에 클릭하는 것이다. 두 손가락을 전부 써야 하고 케이스의 버튼부가 빡빡한 경우 힘을 좀 더 쓰게 된다. 또 손가락이 불편하면 두 손가락을 함께 쓰기 힘들 수도 있다. 한 손으로 아이폰을 쓰면서 손쉽게 스크린샷을 찍어 저장하는 방법은 다양하니 다른 방법으로 변경해 보자.
방법 1. 기존 방법으로 우측버튼과 볼륨업 버튼 동시 클릭으로 촬영.
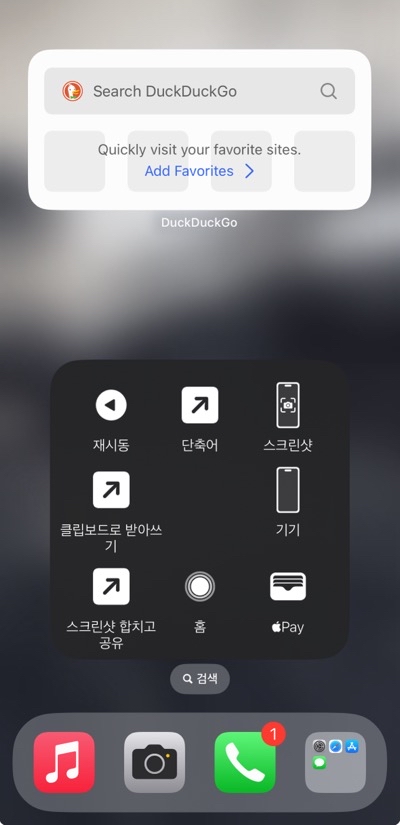
방법2. 어시스티브터치를 활성화하고 상위레벨 사용자화에서 스크린샷을 추가해 두고 탭 해서 촬영한다. 어시스티브터치는 제어센터에 두고 켜고 끄면서 사용하면 편리하다
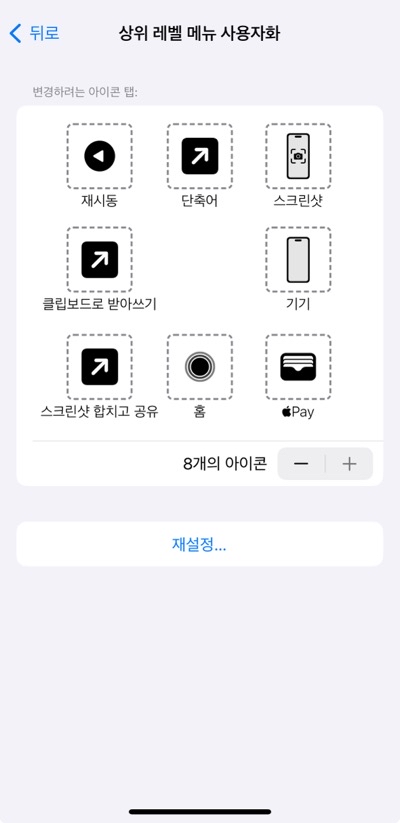
손쉬운 사용-터치-어시스티브터치 활성화-상위 레벨 사용자화-8개의 아이콘 중 하나를 탭 해서 시스템 외 모든 단축어 중 하나를 선택할 수 있다.

방법 3. 어시스티브터치의 사용자 설정 동작 중 스크린샷을 추가하면 매우 빠른 접근이 가능하다. 여기서 세 가지 동작이 지원되니 자주 쓰는 동작을 응용해 효율을 높일만한 기능으로 만들 수 있다.
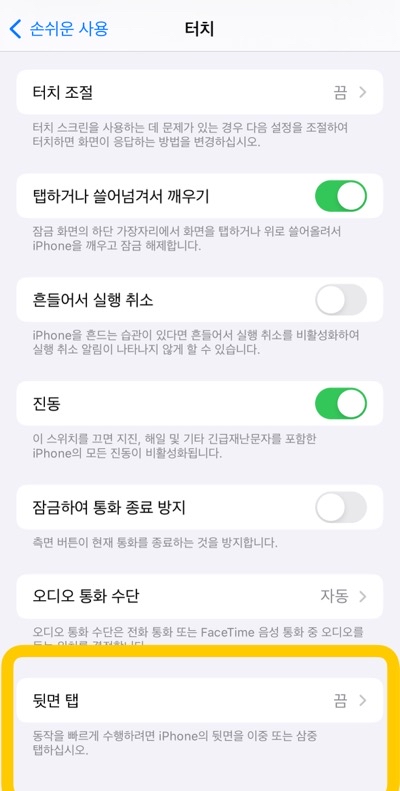
방법 4. 뒷면탭으로 스크린샷 찍기. 손쉬운 사용의 터치- 뒷면 탭을 켜고 이중탭이나 삼중탭 중 선택.
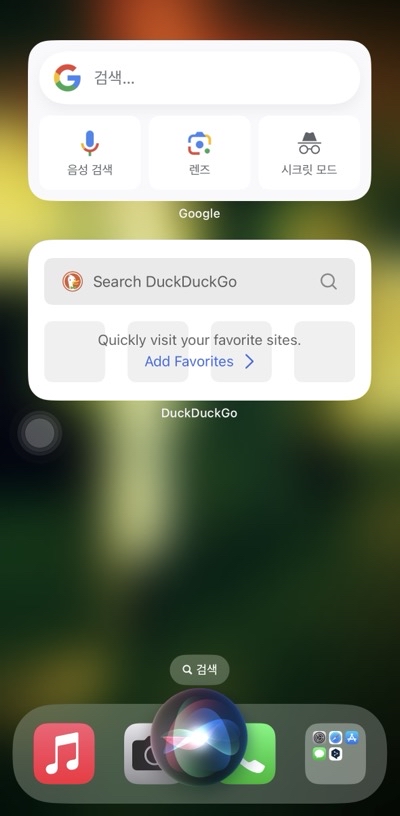
방법 5. 시리로 촬영하기. 시리는 스크린샷을 촬영해 공유하는 것만 가능하다. 딱 한장만 이메일이나 메시지로 보낼수 있고 사진에 저장하지 않는다. 시리로 스크린 샷을 촬영하면 음소가가 되서 촬영음은 나지 않는다. 사진 저장 옵션이 추가된 단축어를 만들어 시리로 단축어를 실행 시키면 사진에 저장 할수 있지만, 역대급 단점이 있다. 위 이미지처럼 자신의 모습도 같이 찍는다. 이것은 스크린샷인가, 셀피인가.
사진에 저장할 수 있는 단축어를 만들어 사용하면 이 단축어도 셔터음은 나지 않고, 어시스티브터치 동작버튼이 함께 찍힌다. 시스템이 지원하는 스크린샷을 어시스티브터치의 사용자 설정 동작에 연결하는 것이 최선이다. 사용자가 생성한 단축어는 편집화면을 거치지 않는다는 장점이 있지만 스크린샷에 약간 방해가 되는 동그란 버튼이 찍히는 것이 흠이다.
다섯 가지 방법 중 개인적으로 가장 편리한 것은 어시스티브터치의 사용자 설정 동작이었다. 두 번 탭으로 쉽고 스크린샷을 찍을 수 있고, 버튼을 왼쪽에 두면 한 손으로 아이폰을 쥐고, 엄지 손가락으로 탭 할 수 있기 때문이다. 뒷면탭도 쓸만하지만, 오작동이나 인식률이 떨어지는 경우도 발생한다.
'iOS 사용법 Tips & Tricks' 카테고리의 다른 글
| 아이폰 전화에서 메시지 전송과 키패드 활용 팁 (0) | 2024.05.26 |
|---|---|
| 아이폰 메시지 알림 설정과 변경 (0) | 2024.05.24 |
| 아이폰 잠금화면에서 사용할 수 있는 기능들 (0) | 2024.05.23 |
| 아이폰의 버튼 사용과 활용팁 (0) | 2024.05.21 |
| 아이폰의 기본 제스처 정리 (0) | 2024.05.20 |
| 아이폰 기능 활용 팁2 (0) | 2024.05.17 |
| 아이폰과 애플워치를 통한 건강 관리 (0) | 2024.05.13 |