전화번호 단축키를 사용하면 홈에서 아이콘을 탭해 바로 통화할 수 있어서 매우 편리하다. 자주 통화하는 연락처는 홈의 위젯처럼 몇 개를 단축키로 만들어 두면 빠르게 접근할 수 있다. 빠른 접근은 단점도 있는데 잘못 터치해서 전화가 걸리는 경우다. 이때를 대비해 연락처 위젯 사용도 추천한다. 연락처 위젯은 접근성도 좋고 개별 단축키를 늘어놓지 않아도 된다. 또한 위젯에서 볼 수 있는 연락처 정보가 매우 상세해졌다. 개인 연락처도 홈페이지와 SNS 정보까지 볼 수 있고, 공공기관 전화번호일 경우 연관 검색 정보가 포함된다.
전화 단축키 생성
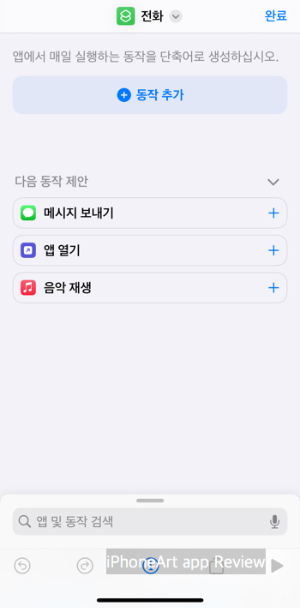
단축키 실행- 모든 단축키에서 + 버튼으로 새로운 단축키 생성- 동작 추가에서 전화를 검색해 전화를 추가한다. 최근 통화에서 전화를 선택해도 된다.

추가에서 통화를 검색해 초록색 전화 아이콘[통화] 선택

[연락처] 님과의 통화에서 연락처를 탭해서 전화번호를 선택할 수 있다.

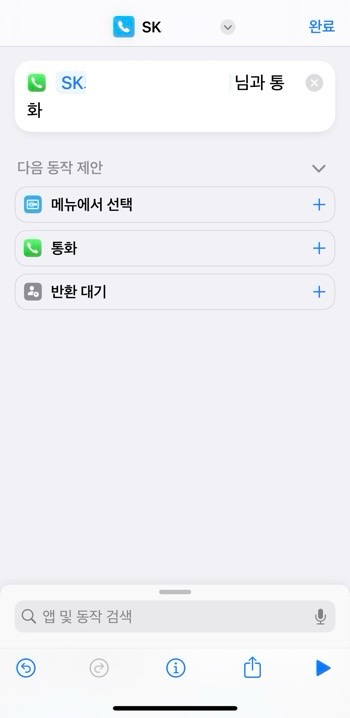
연락처는 목록 지원과 검색으로 쉽게 추가할 수 있다. 연락처를 선택한 후 단축키 제목을 변경해 둔다. 전화에서 연락처의 이름으로 변경해 식별하기 편하기 때문에.
상단 제목에서 화살표를 탭해서 이름을 변경. 아이콘과 색상을 바꾸면 홈에서 초록색 전화 아이콘과 차별화할 수 있다. 드롭다운 메뉴에서 홈화면 추가를 탭 하면 만들어진 단축키가 홈화면에 나타난다. 전화 테스트 해보고 완료.
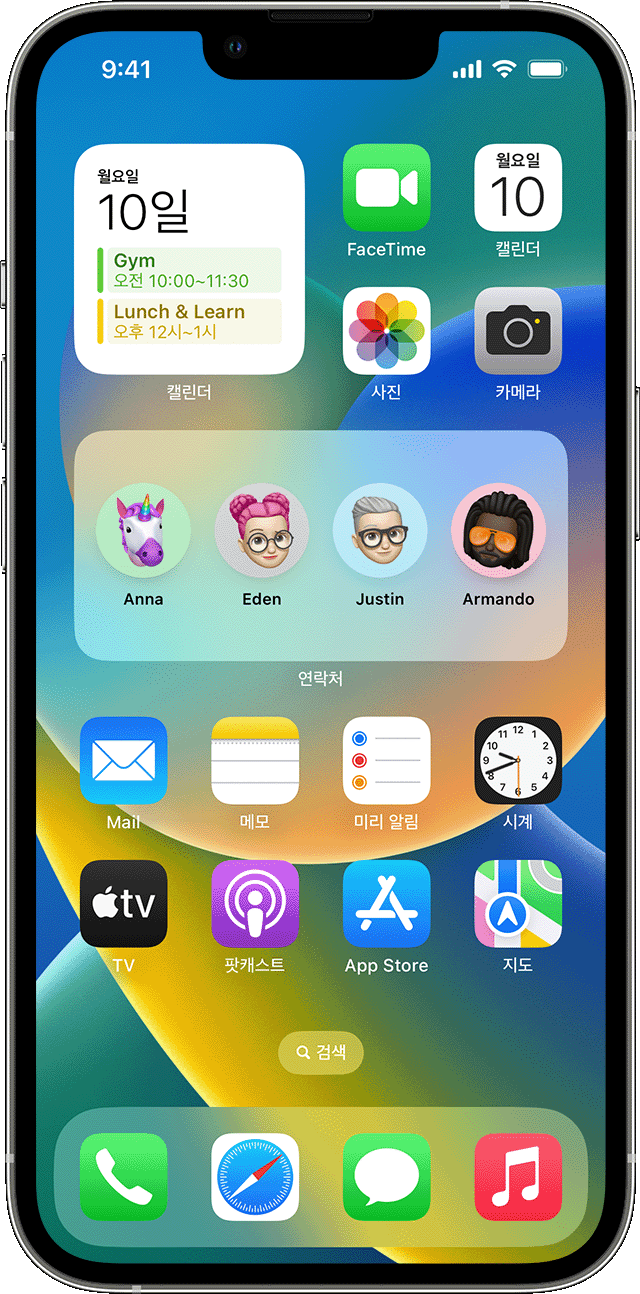
기타 사용팁
통화하는 동안 소리 크기를 조절하려면 측면 볼륨 버튼으로 통화 음량 조절.
대기 중인 통화로 가려면, 소리 끔 버튼 길게 터치(대기중 통화하기는 전화 설정에서 선택)
통화 중에 다른 앱을 사용하려면 홈으로 이동해서 앱을 열고 사용하고, 다시 통화로 돌아오려면 녹색 통화 버튼을 탭하면 전화로 다시 이동.
시리로 전화걸기
마지막 번호로 다시 걸거나, 전화번호를 부르거나, 연락처에 있는 경우 이름을 말해도 된다.
시리는 무음모드에서는 소리를 내지 않고 반응 한다.
시리 사용할 때 헤드폰 착용시
EarPods을 사용하는 경우: 가운데 버튼 또는 통화 버튼을 길게
CarPlay 운전대의 음성 명령 버튼을 길게 누르거나, 홈 화면에서 홈 버튼을 길게 터치하기
Face ID 지원하는 아이폰일 경우에는 기본 설정인 측면 버튼 길게 누르고
시리로 발신자 알리기
시리 및 검색에서 발신자 알리기- 헤드폰 및 자동차, 항상, 헤드폰, 안함 중 선택
발신자 알리기 지원 헤드폰 목록은 AirPods(2세대 및 이후 모델), 에어팟 프로, 에어팟 맥스, Beats Solo Pro, Powerbeats Pro, Powerbeats
연락처 위젯의 사람 변경하기
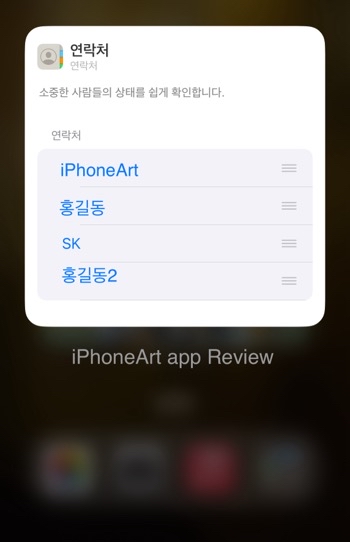
연락처 위젯의 사람을 변경 방법은 이름을 롱탭하고 연락처가 나오면 변경한다. 연락처 목록에서 필요한 연락처를 선택하고 완료한다.
전화걸기 단축키와 연락처 위젯을 사용면에서 봤을 때 위젯이 약간 유리하다. 잘못걸릴 확률도 적고 자주 연락하는 연락처를 여러 종류의 위젯으로 세분해 한페이지를 채워둘수 있다.
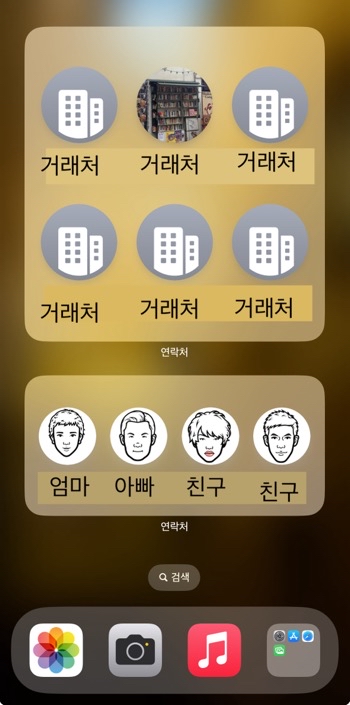
연락처 위젯을 자주 쓰는 비즈니스 목록과 가족, 친구도 분류를 만들어 두면 활용도가 조금 더 올라간다. 전화의 즐겨찾기 목록 보다 연락처 위젯 접근성이 좋다. 전화의 즐겨찾기에서는 목록 구분이 안되고, 친구와 비즈니스가 섞여서 순서로 정리할수 밖에 없다. 위젯은 한눈에 볼수 있고 펼쳐져 있는 목록이라 찾을 필요가 없다. 어느 쪽이나 전화 목록이 넘지면 그때 부터 불편함이 오기 시작한다. 결국 내가 편하게 제어할수 적당한 선을 찾고, 그 후 정리해 설정하는 것이 중요 포인트가 아닐까.
'iOS 사용법 Tips & Tricks' 카테고리의 다른 글
| 애플 워치 배터리 절약 팁 (0) | 2024.03.29 |
|---|---|
| 아이폰 메시지 중요 설정 (1) | 2024.03.28 |
| 아이폰의 편리한 파일 공유 에어드롭 (0) | 2024.03.25 |
| 아이폰 전화 더 편리하게 쓰기 위한사용팁 (0) | 2024.03.21 |
| 카카오톡 비밀번호 잠금과 MY비밀번호 설정 (0) | 2024.03.20 |
| 아이폰 사진 앱 잠금 자동화 설정 (0) | 2024.03.19 |
| 애플페이로 결제하는 세가지 방법 (0) | 2024.03.18 |