iOS18 키보드 설정에 따른 텍스트 입력 환경

아이폰의 키보드 설정은 꽤 다양하며 이 설정에 따라 텍스트 입력 환경이 달라진다. 이중언어 키보드는 두가지 언어를 입력해야 하는 경우 입력 환경을 많이 개선시켰다. 영어철자로 입력해야만 영어 입력이 되던 지난 환경은 잊어도 된다. 한국어를 입력하면 한글로 입력되고 연이어 영어를 입력하면 영어로 자동 전환된다. 이런 입력 환경은 컴퓨터 자판 보다 키 패드를 누르는 횟수를 줄여준다. 특별한 기능이라면 수식 결과 보기로 계산과 수학 공식의 결과도 얻을 수 있다는 것이다. 개별적인 탭을 하지 않고 손가락을 스쳐도 단어를 입력할 수 있고 한손 키보드도 설정 할 수 있다.

큰 발전을 이룬 또 하나의 기능은 받아 쓰기다. 한국어나 외국어로 말하면 텍스트가 입력 되는 것이다. 받아 쓰기 언어는 키보드에 설정한 언어와 비례한다. 개별 키보드에 대한 설정도 생겨서 이모티콘 스티커 사용 여부를 선택할 수도 있다.


새로운 키보드나 이중언어 키보드를 추가하려면 설정- 일반- 키보드- 새로운 키보드 추가에서 사용할 언어를 선택.
이중 언어 키보드로 영어를 추가할 수 있다. 이 설정은 기본 제안 설정으로 포함되어 있다.
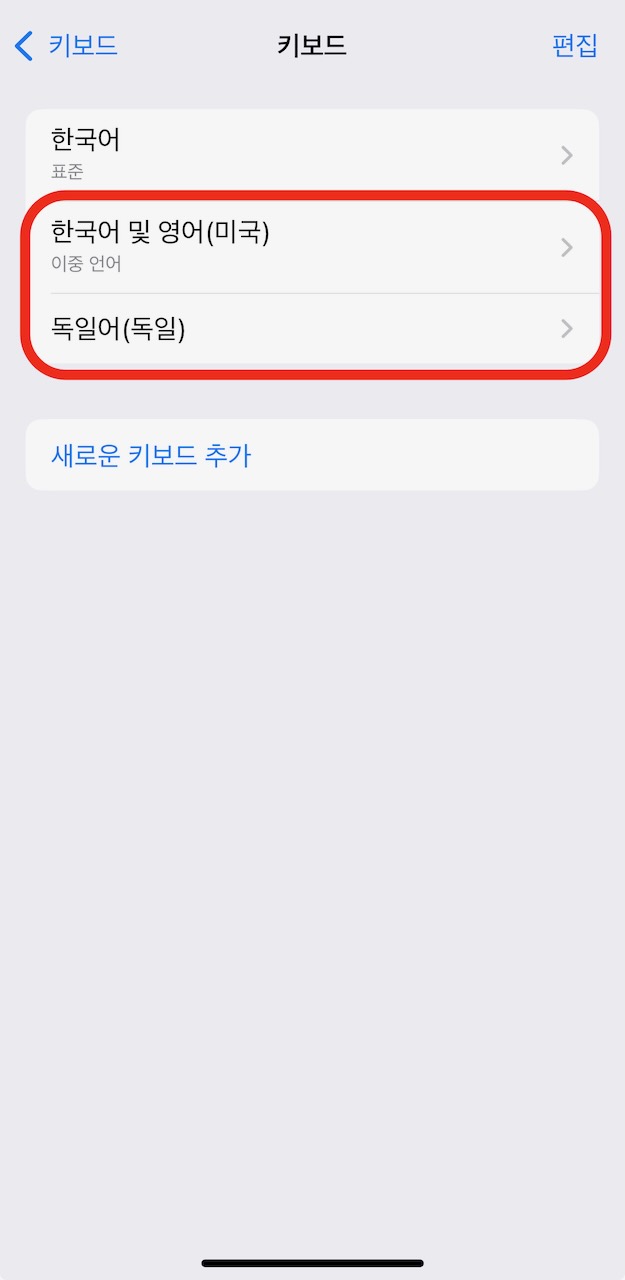
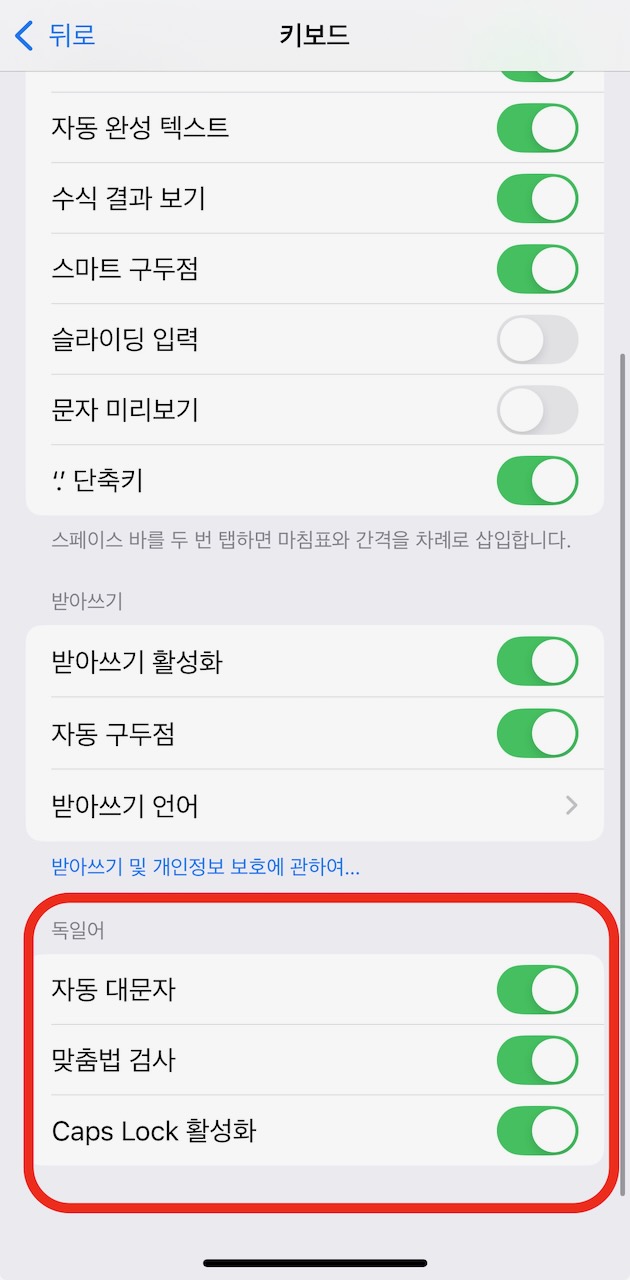
이중 언어 키보드 외 다른 언어를 또 추가했을 경우 해당 언어에 대한 키보드 설정이 추가된다.
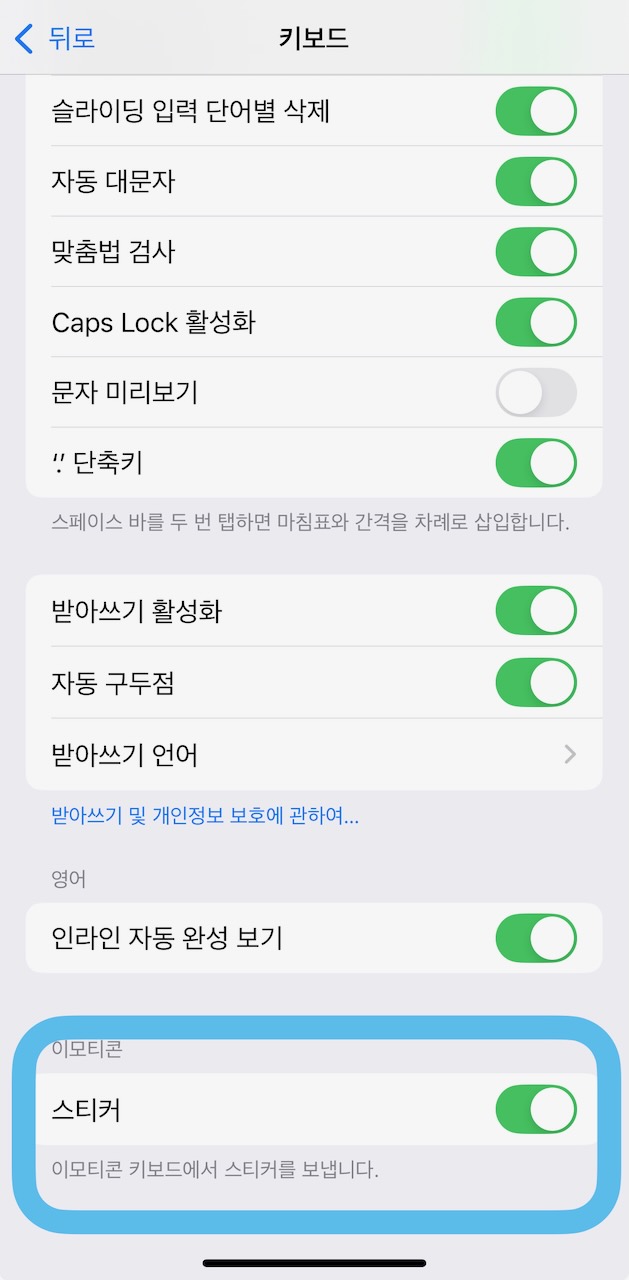
이모티콘을 사용 중이라면 키보드 설정에 스티커 사용 선택 항목이 추가된다.
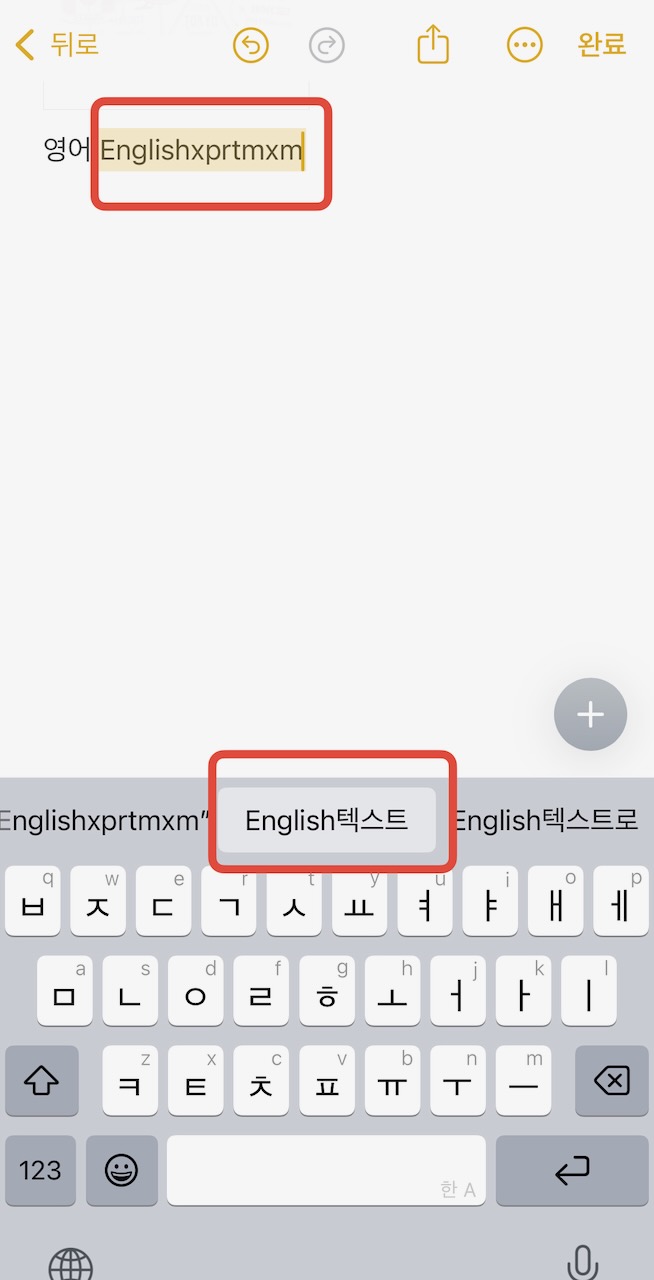
이중언어 키보드를 사용하며 자동 수정과 자동완성 텍스트를 사용하면 장점이 많다. 영어를 쓰다가 한글을 입력하면 키보드 상단에 한국어로 입력된 자동완성이 나타난다. 스페이스 탭으로 넘어가면 자동입력 되며, 연속적으로 텍스트 입력을 이어나갈 수 있다. 한두 글자만 입력하면 나머지는 자동 완성에서 만들어주기 때문에 탭의 횟수가 많이 줄어 든다.
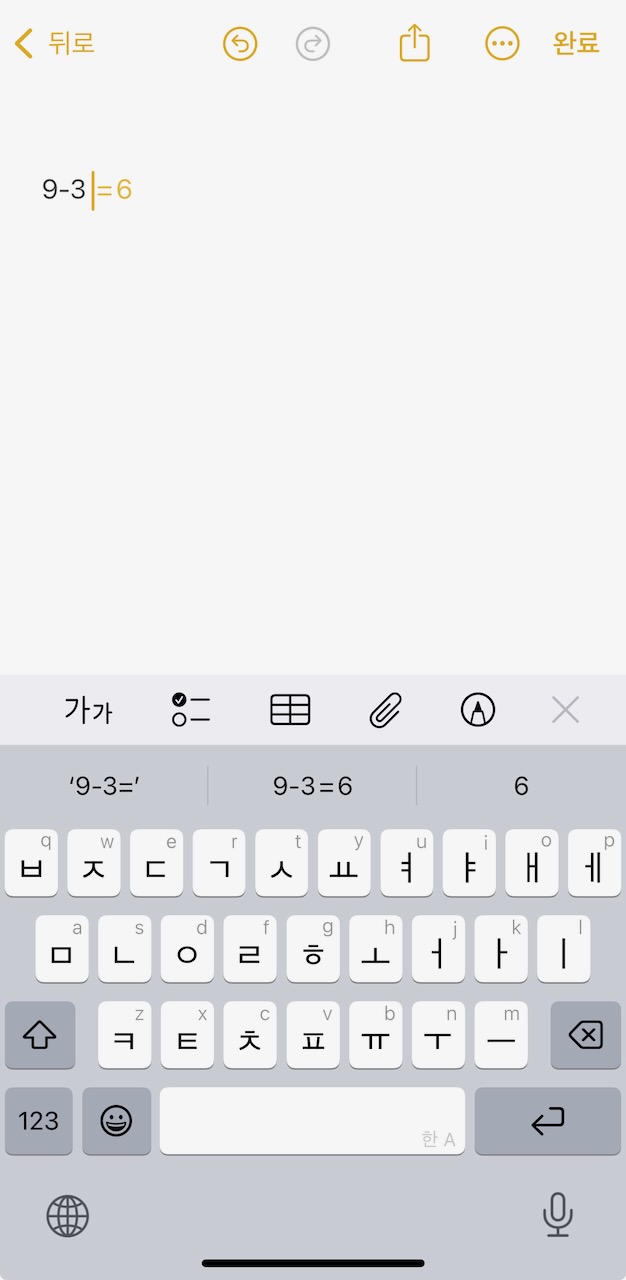
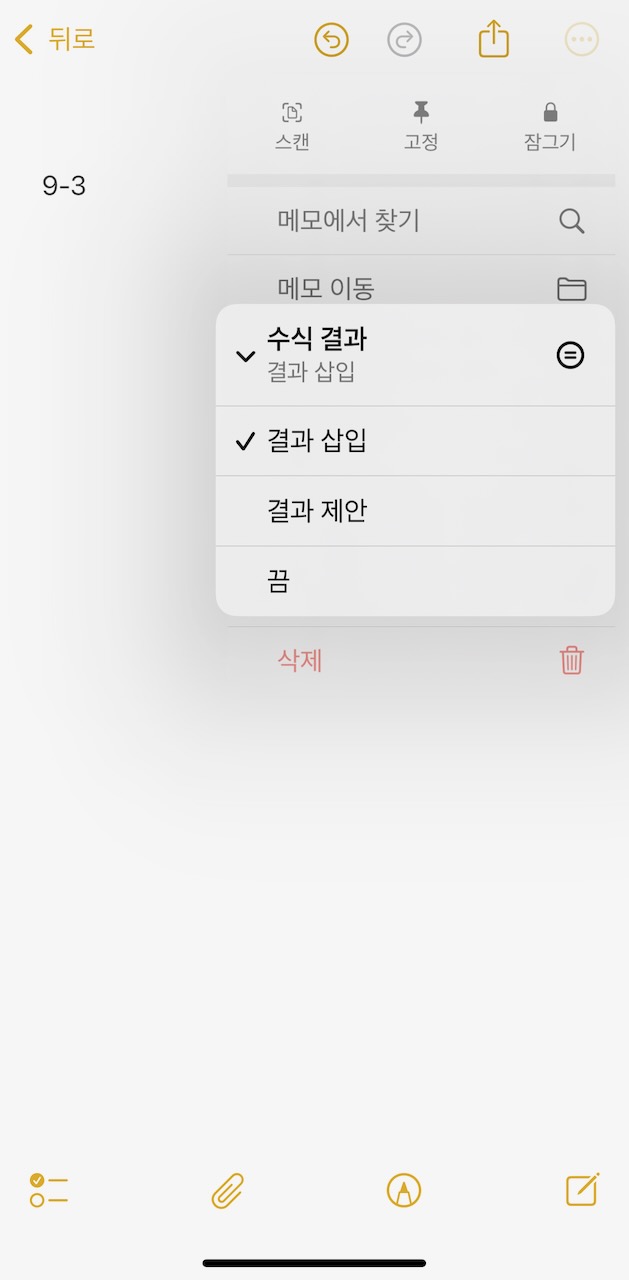
수식의 결과를 삽입하거나 제안을 볼 수 있다. 답을 알려주는 친절함
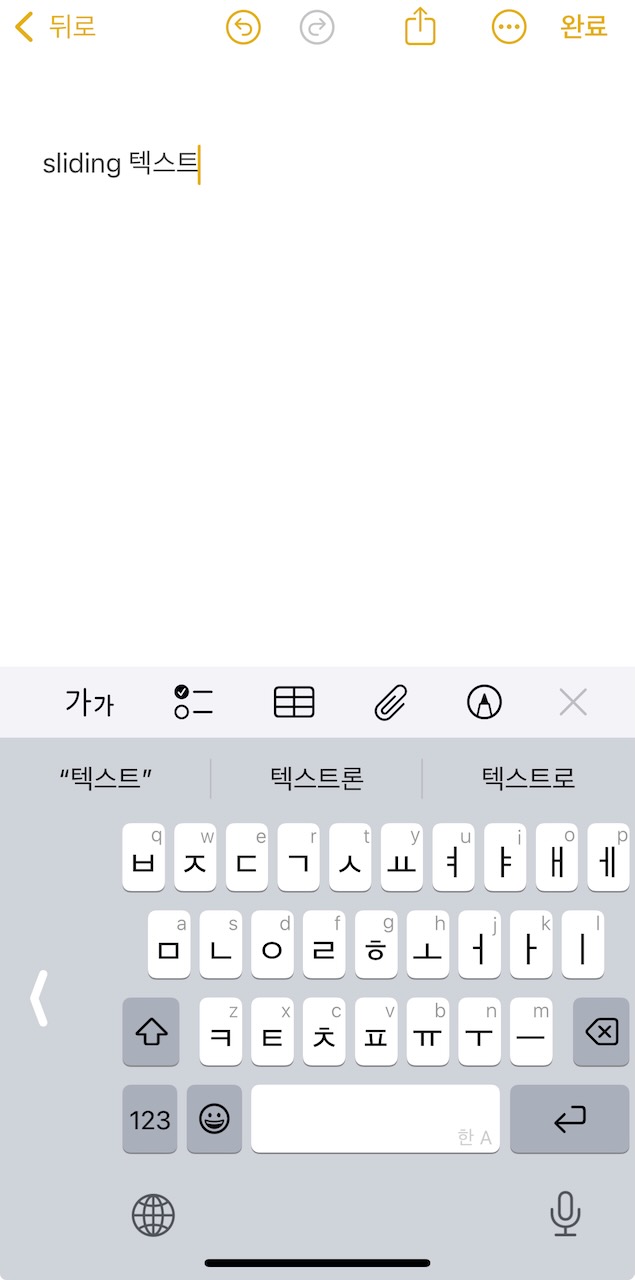
한손 키보드는 좌우로 키보드를 밀어서 한손 사용을 편리하게 해준다. 지구본을 눌러서 언어를 전환하는 일은 줄었지만 이 키보드는 가끔 쓸만 하다. 여기에 탭할 상황이 안되면 슬라이딩 입력도 할 수 있고, 왠만한 오타는 자동수정에서 고쳐서 수정제안 해준다. 만일 틀렸을 경우 탭백하면 이전 입력상황을 보여 준다. 이전 입력 단어가 맞을 경우 재입력할 수 있다.
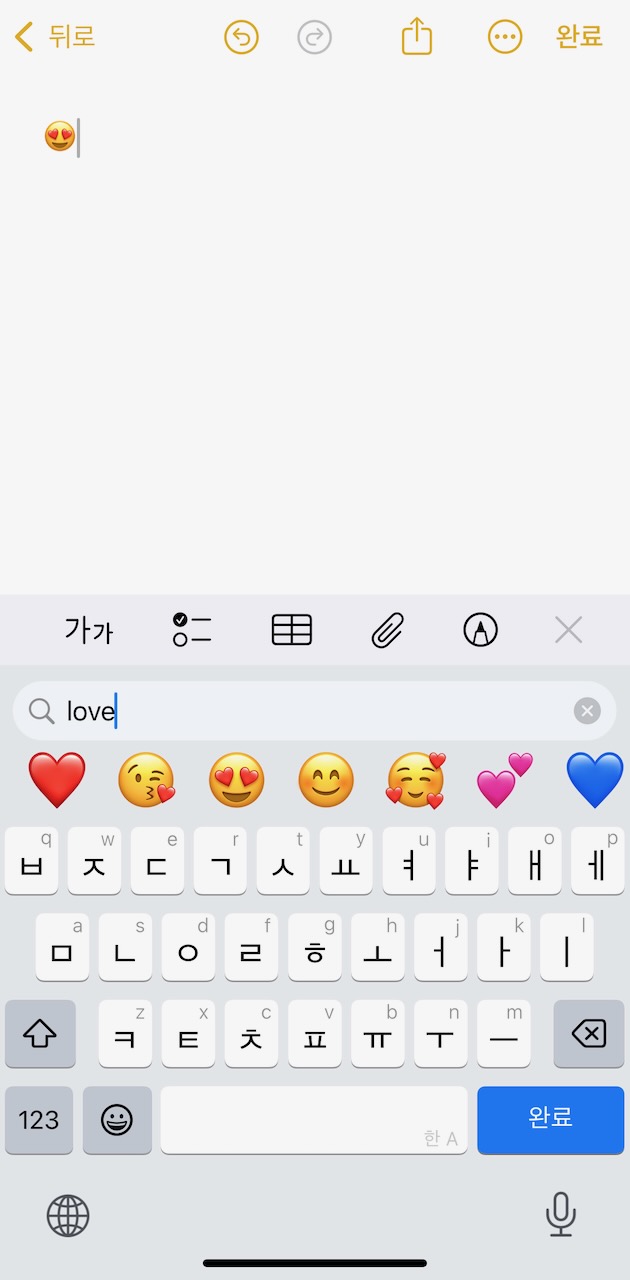
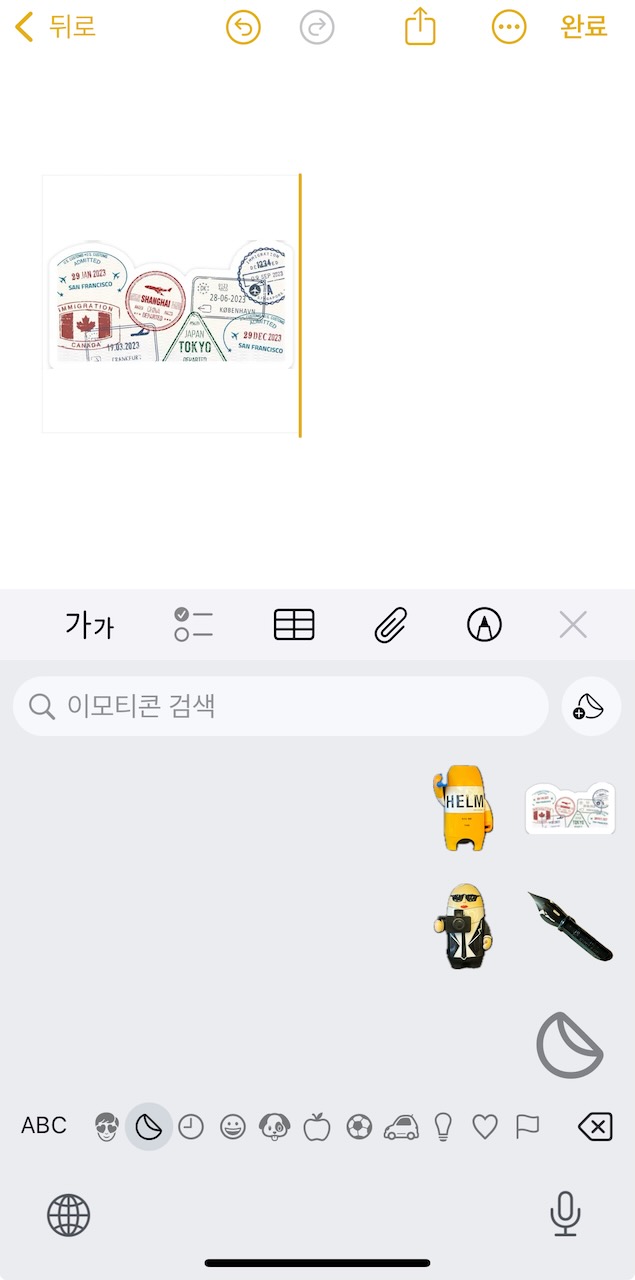
이모티콘은 검색해서 찾을 수 있고, 스티커 사용도 할 수 있다. 스티커 사용법은 문자 사용법과 동일하니 여기서는 생략한다.

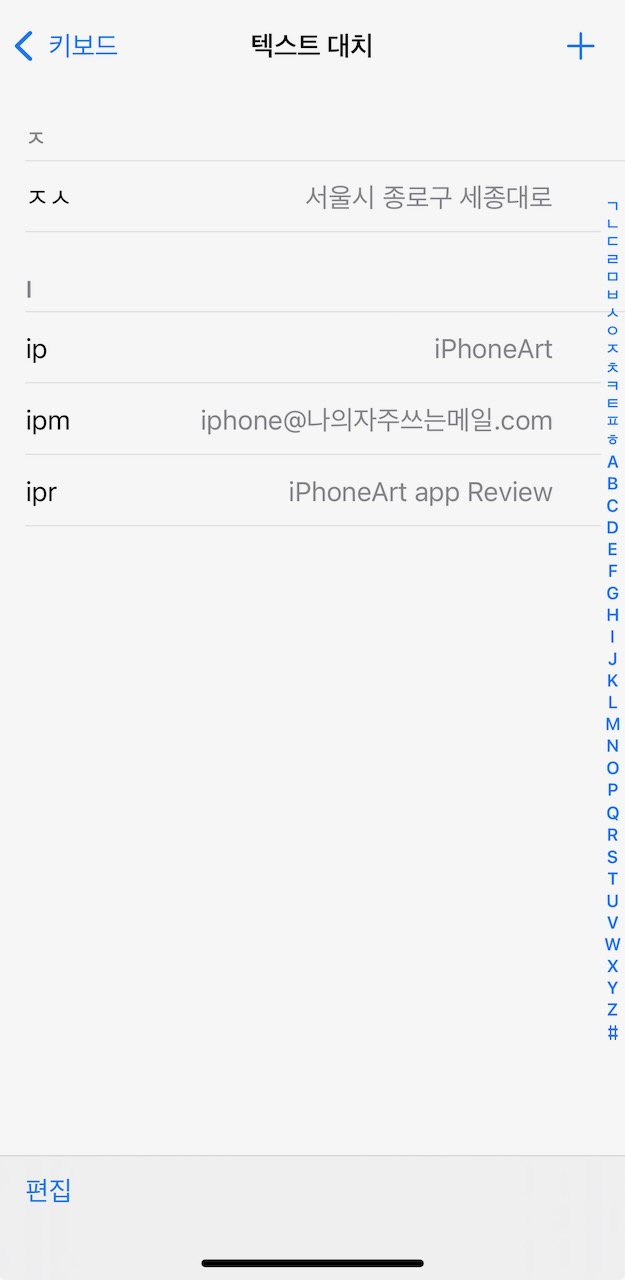
텍스트 대치는 긴 문장을 하나의 단축어로 입력할 수 있는 기능이다. 설정에 단축키를 켜둬야 사용할 수 있다. 자주 사용하는 인용 문구와 이메일주소, 주소 등을 입력해두면 편리하다. 한글은 특별히 초성을 단축키로 지정할 수 있어서 A1, A2 등을 단축어로 지정하고 그 연관성 없는 단축어를 외울 필요가 없다.

받아쓰기를 하려면 키보드 하단의 마이크를 누르고 말하면 된다. 문자나 메일 작성시 큰 효과를 볼 수 있는 기능이다. 거의 오타 없이 이중언어 텍스트를 작성할 수 있다. 영어 단어를 하면 영어로 한국어를 말하면 한글로 입력된다. 그런데 영어를 말해도 한글로 입력된다면 영어 스펠링 하나를 써서 언어 전환을 하는 것이 속이 편할 수 있다.
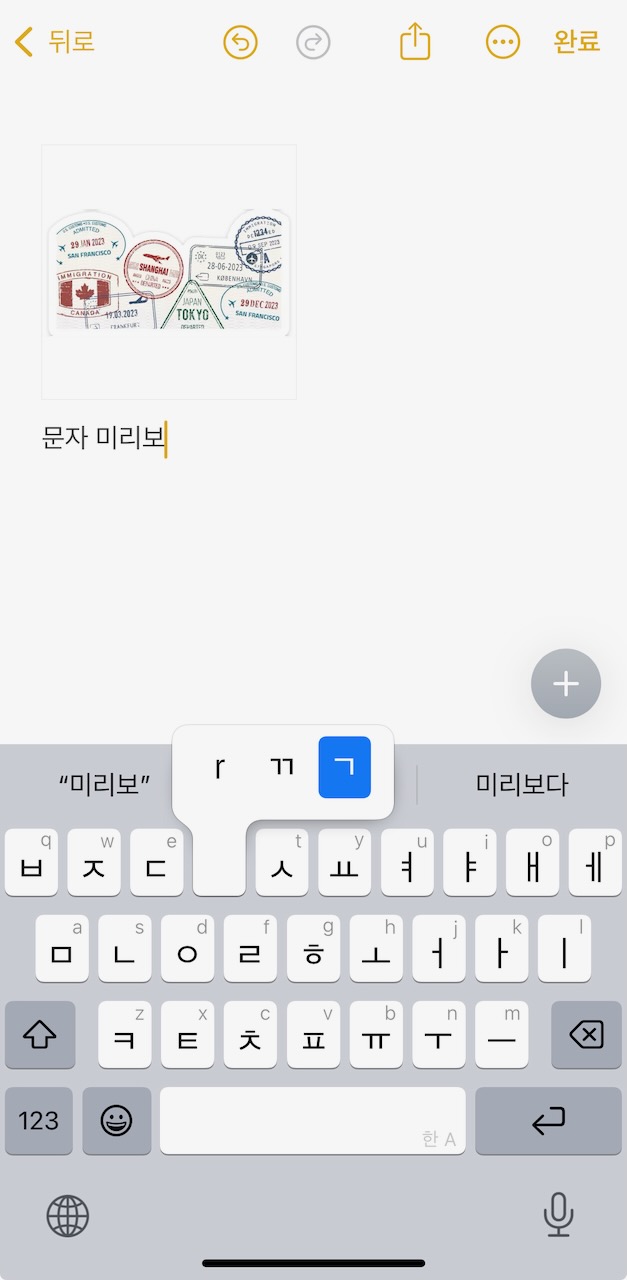
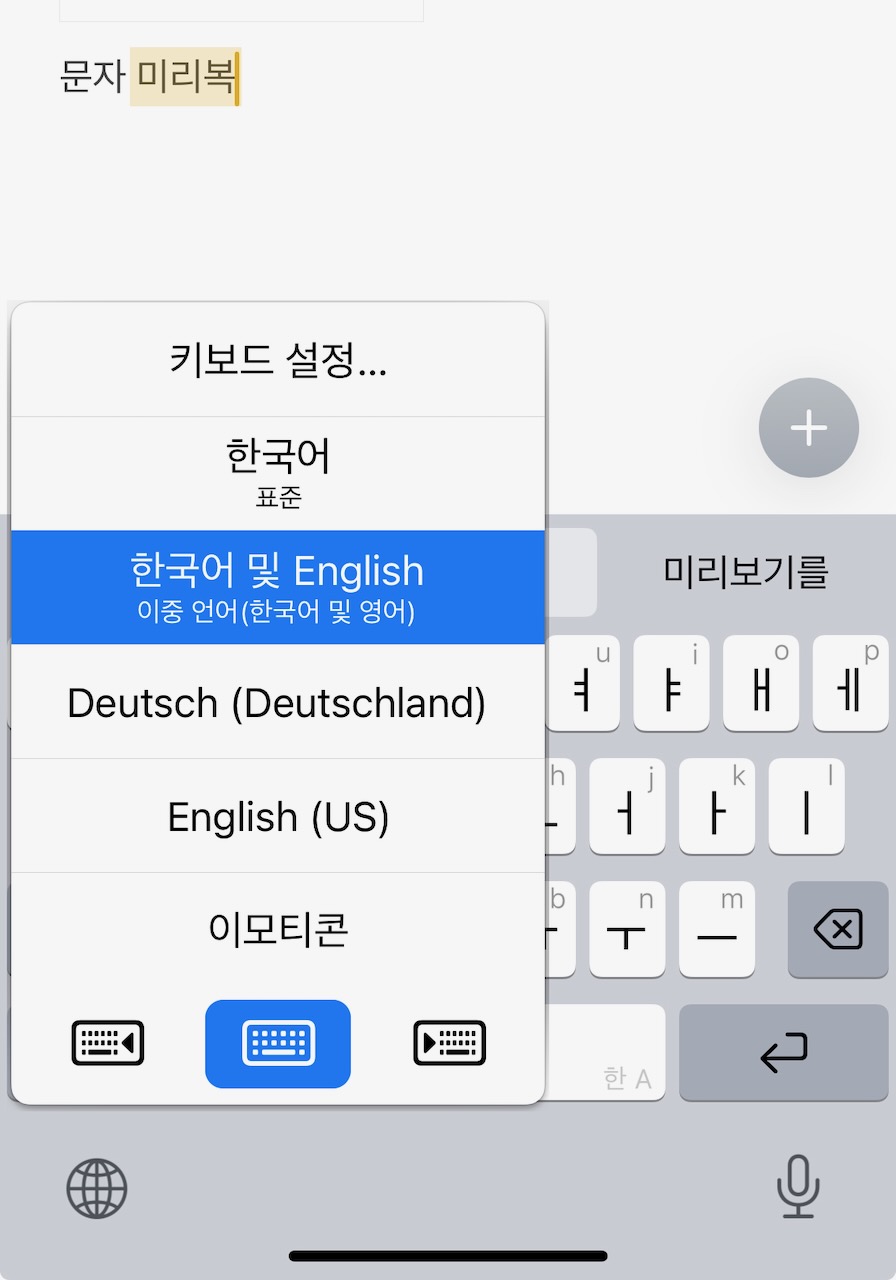
문자 미리 보기는 키보드를 탭할 때 문자를 확대해서 보여주는 기능이다. 이중 언어일 때도 꼭 필요한 기능은 아니며 이 설정을 꺼도 복모음과 자음은 롱탭하면 볼 수 있다. 꼭 필요한 경우는 사용할 수 있게 되어 있다. 끄고 싶다면 키보드 지구본을 눌러 설정으로 직행하면 된다.
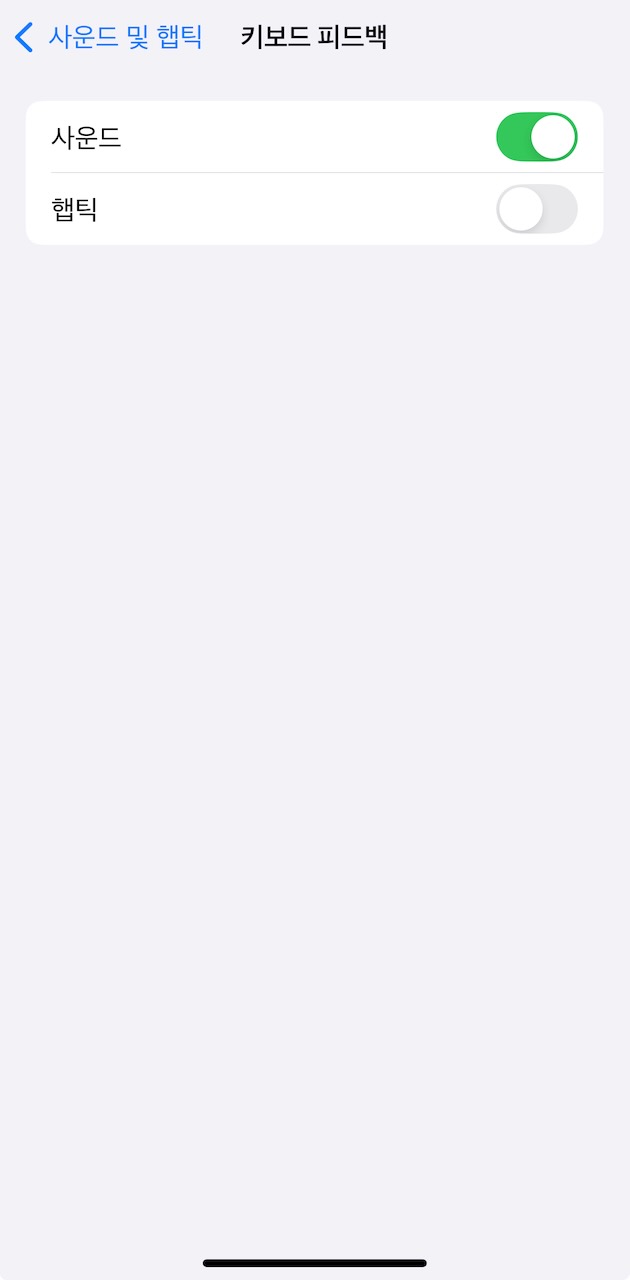
키보드 사운드를 끄고 쓰려면 사운드 및 햅틱에서 키보드 피드백에서 사운드를 끈다.
'iOS 사용법 Tips & Tricks' 카테고리의 다른 글
| iOS18.4 애플인텔리전스 설정 (0) | 2025.04.02 |
|---|---|
| 아이폰 텍스트 입력의 자동완성텍스트 활용 (0) | 2025.03.27 |
| iOS18.2 아이폰의 기본 앱, 전화와 메시지, 브라우저 변경하기 (1) | 2025.03.12 |
| 아이폰 iOS18에서 앱마다 서체 크기를 다르게 쓰려면 (0) | 2025.03.06 |
| iOS18 텍스트 입력 표시만 크게 보고 싶다면, 호버 타이핑 (1) | 2025.03.03 |
| 애플 인텔리전스의 앱인텐트(App Intents ) 시스템을 통한 기능 확장 (0) | 2025.02.05 |
| ios18.2 메모의 태그 활용 (1) | 2025.02.01 |