빠른 시작을 사용해 아이폰의 데이터를 다른 기기로 전송하기
아이폰을 새로 구매했을 때 구형 기기에서 새로운 기기로 데이터를 전송할 수 있다. 연결할 때는 두 기기 모두 사용하기 때문에 설정 시간을 늦은 밤 같은 시간에 하는 것이 좋다.
무선 연결을 이용하는 빠른 연결로 아이폰의 데이터 전송 방법
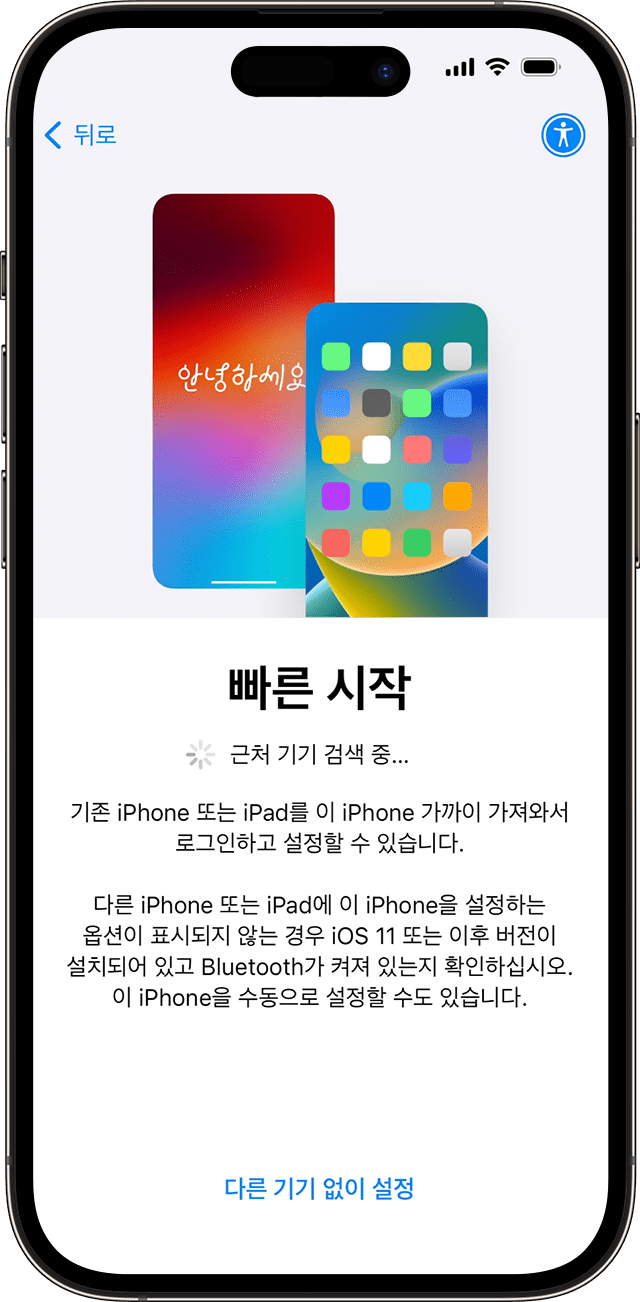
1. 구형기기에서 블루투스와 아이파이를 켜고 새 기기를 킨다. 두 기기를 가까이 두고 화면의 안내에 따라 시작. 새 기기를 설정하라는 메시지가 현재 기기에서 사라진 다음 두 기기 모두 재시동된다.
2. 기기를 와이파이나 셀룰러에 연결한다.(셀룰러 서비스를 활성화하라는 메시지가 나타날수도 있다.
3. FaceID나 터치 아이디 설정
4. 데이터 전송 방법 선택
- 아이클라우드에서 다운로드할 경우 백그라운드로 다운로드한다. 이 경우에는 바로 새 기기 사용을 시작할 수 있다.
- 이전 기기에서 전송하면 두 기기 모두 사용하기 때문에 전송 완료 후 기기를 사용할 수 있다.
현재 사용하는 기기에서 새로운 기기로 데이터 마이그레션을 할 때는 전송이 완료될 때까지 두 기기를 가까이 두고 모두 전원에 연결해 둔다.
유선 연결로 아이폰의 데이터를 전송하는 방법
아이폰 14와 이전 모델의 데이터를 아이폰 15로 전송하기
1. USB-C 라이트닝 어댑터를 아이폰 15에 연결 - USB-C 라이트닝 어댑터에 라이트닝 케이블이 연결된 아이폰 14 연결
2. 두 기기를 모두 켜고 화면안내에 따라 전송 과정을 시작한다.
3. 아이폰 15를 와이파이나 셀룰러 네트워크에 연결
4. Face ID를 설정
전송이 완료 될 때까지 기다린 후 기기를 사용할 수 있다.
아이폰 14이전 모델의 데이터 이전 방법
라이트닝 -USB 3 카메라 어댑터와 Lightning-USB 케이블을 이용해야 한다.
1. Lightning-USB 3 카메라 어댑터를 Lightning 포트를 통해 전원에 연결( 12W 이상의 전원 어댑터 사용)
2. 현재 아이폰에 Lightning-USB 3 카메라 어댑터 연결 - 라이트닝 -USB 케이블을 새 아이폰에 연결- 케이블 다른 쪽을 USB 3 카메라 어댑터에 연결
3. 두 기기를 모두 켠 후 화면에 따라 데이터 이전을 시작. 나머지 과정은 아이폰 15와 동일하다.
'iOS 사용법 Tips & Tricks' 카테고리의 다른 글
| iOS 18 끄고 사용할 설정 22가지 (6) | 2024.09.28 |
|---|---|
| iOS 18 새로운 기술을 장착한 손쉬운 사용 (1) | 2024.09.24 |
| iOS 18 새로운 기능 요약편 (6) | 2024.09.21 |
| 아이폰 사진과 동영상을 맥과 PC로 가져오기 (0) | 2024.08.22 |
| 아이클라우드의 파일 복사와 압축, 보내기 (0) | 2024.08.20 |
| 아이클라우드 플러스의 장점과 업그레이드 방법 (0) | 2024.08.19 |
| 애플아이디 왜 필요하며 어떻게 만드나 (0) | 2024.08.15 |